
- #MACOS SIERRA ODBC MANAGER DRIVER#
- #MACOS SIERRA ODBC MANAGER PASSWORD#
Remove Jethro's configurations from odbc.ini and odbcinst.iniĬonfigure Jethro ODBC connections with BI applicationsĪny general-purpose BI/SQL query tool that supports the SQL-92 standard should be able to connect with Jethro. In order to uninstall the driver, perform the following steps: Ensure that you use a 64-bit version of the client application (BI tool and so on). If you receive ODBC system error 193 when trying to connect – this is a generic ODBC error message meaning that a 32-bit application is trying to use a 64-bit driver. This means that if, for example the logs were enabled, after upgrading the logs will behave as default ("off"). #MACOS SIERRA ODBC MANAGER DRIVER#
Reinstalling the driver (upgrade/downgrade) will overide all the files installed, including the conf files (JethroODBC.ini). For example if user john is using iodbctest with Jethro ODBC driver, this user should have permission for write to the logs folder (usually /var/log/jethro/jethroodbc). In order to use the logs, you should provide the right permissions (write) for the user of the application.
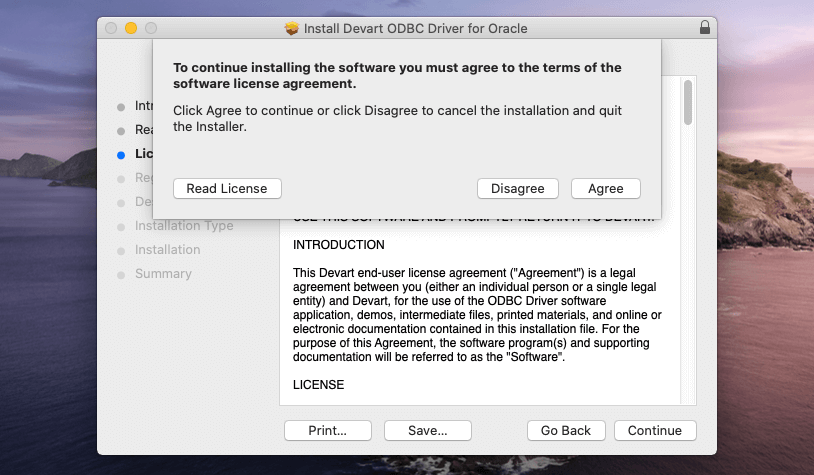 Restart your BI application to create a new session. Edit /jethro/jethroodbc/lib/JethroODBC.ini, and set LogLevel to 6. Check the ODBC logs for valuable information (by default, located on /var/log/jethro/odbc/). Verify that the JethroServer port is accessible from the client (no firewalls are blocking the connection). Verify that the JethroServer process is running on the server provided. If connection with the client is not successfully established, check the following troubleshooting suggestions: According to your schema, run any query and verify the results. If the connection succeded, you should see 'SQL>'. iODBC administrator offers a built in 'Test' button whithin the DSN tab. To test the connection, use any BI or query tool of your choice. Locate it under your repository: Documents/My Tableau Repository/Datasources. Copy the TDC file from: //jethro/jethroodbc/conf/jethro.tdc (By default is '/opt/'). If Tableau is installed, Jethro will need a jethro specific connection settings for Tableau, to be copied into the required Tableau directory. To connect to your instance without a DSN, provide your application with a connection string. The elements format of the connection string are: DRIVER= ĭRIVER=JethroODBCDriver HOST= localhost PORT=9111 INSTANCE=demo UID=jethro PWD=jethro Tableau Datasource Customization (TDC) The interface for setting up a DNS-less connection is BI tools specific, and it should generate a Jethro ODBC connection string. Jethro recommends using a DSN connection if possible, but some tools requires DSN-less connection string only. Some BI applications allow setting up a DSN-less connection. Click on 'OK' to save the new DSN connection. As for the empty 'values' in the table above, edit them according to your connection details:. Driver - under , add =JethroODBCDriver ( see the example below).
Restart your BI application to create a new session. Edit /jethro/jethroodbc/lib/JethroODBC.ini, and set LogLevel to 6. Check the ODBC logs for valuable information (by default, located on /var/log/jethro/odbc/). Verify that the JethroServer port is accessible from the client (no firewalls are blocking the connection). Verify that the JethroServer process is running on the server provided. If connection with the client is not successfully established, check the following troubleshooting suggestions: According to your schema, run any query and verify the results. If the connection succeded, you should see 'SQL>'. iODBC administrator offers a built in 'Test' button whithin the DSN tab. To test the connection, use any BI or query tool of your choice. Locate it under your repository: Documents/My Tableau Repository/Datasources. Copy the TDC file from: //jethro/jethroodbc/conf/jethro.tdc (By default is '/opt/'). If Tableau is installed, Jethro will need a jethro specific connection settings for Tableau, to be copied into the required Tableau directory. To connect to your instance without a DSN, provide your application with a connection string. The elements format of the connection string are: DRIVER= ĭRIVER=JethroODBCDriver HOST= localhost PORT=9111 INSTANCE=demo UID=jethro PWD=jethro Tableau Datasource Customization (TDC) The interface for setting up a DNS-less connection is BI tools specific, and it should generate a Jethro ODBC connection string. Jethro recommends using a DSN connection if possible, but some tools requires DSN-less connection string only. Some BI applications allow setting up a DSN-less connection. Click on 'OK' to save the new DSN connection. As for the empty 'values' in the table above, edit them according to your connection details:. Driver - under , add =JethroODBCDriver ( see the example below). 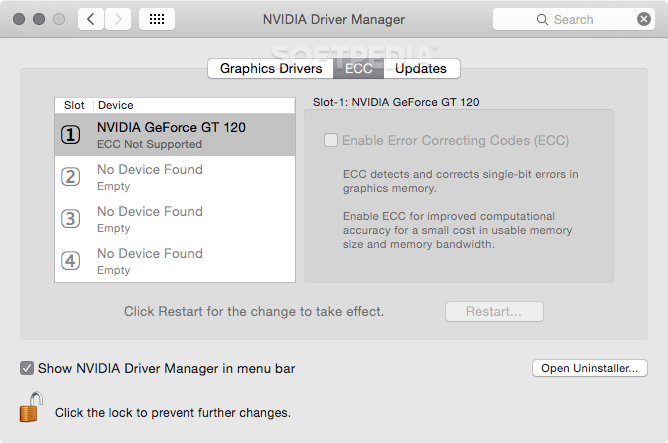
#MACOS SIERRA ODBC MANAGER PASSWORD#
UID & PWD - The Default username & password is jethro.DATABASE -The name of the Jethro instance on the server.SERVER - A list of host:port pairs, separated by semi-colons (or alternativaly - commas).To connect to multipleJethro servers, by using the driver client-side load balancing feature, specify: PORT - The port to which JethroServer listens, on the machine running JethroServer (The default port is 9111, but the actual port number can be verified on the jethro server machine, by viewing the configuration file $JETHRO_HOME/instances/services.ini).SERVER- Host name or IP address of the machine that runs JethroServer.To connect to a singleJethro server, specify:
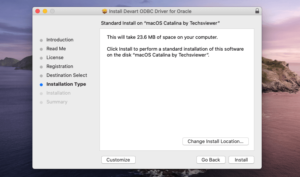
ManuallyĬreate/Edit the ODBC.ini file, (located at /Library/ODBC/odbc.ini for system DSN) and add the following configs into the file: To create a DSN, either use ODBC Manager, or edit the appropriate odbc.ini file manually. To setup a DSN based connection to a Jethro instance on Mac, create a user/system DSN with the instance connection details, depending on the type of DSN you create:


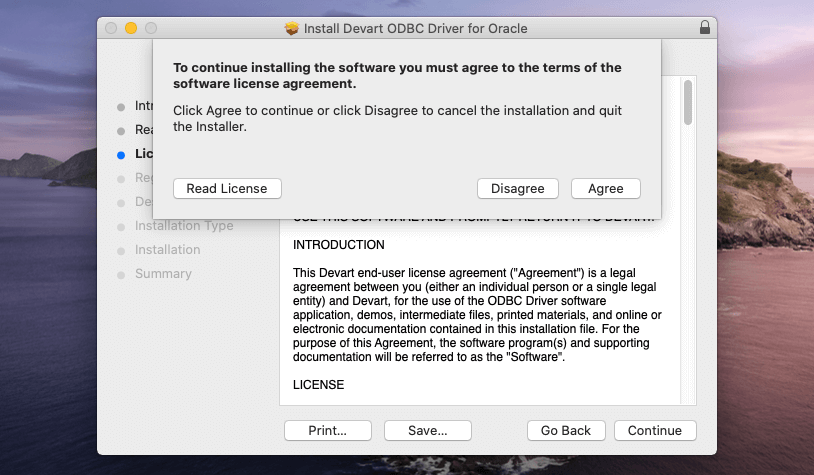
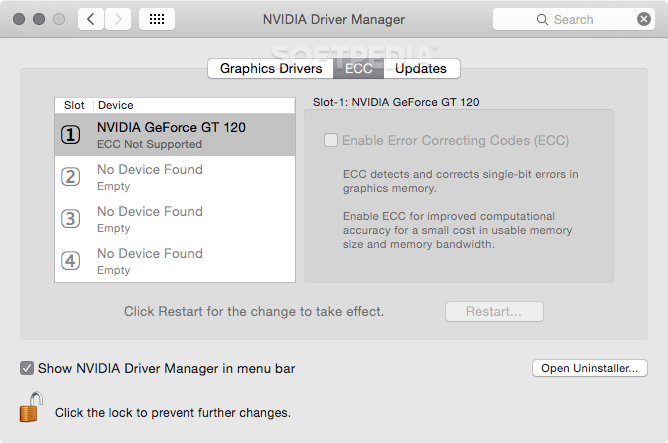
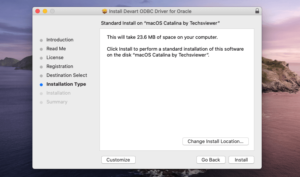


 0 kommentar(er)
0 kommentar(er)
